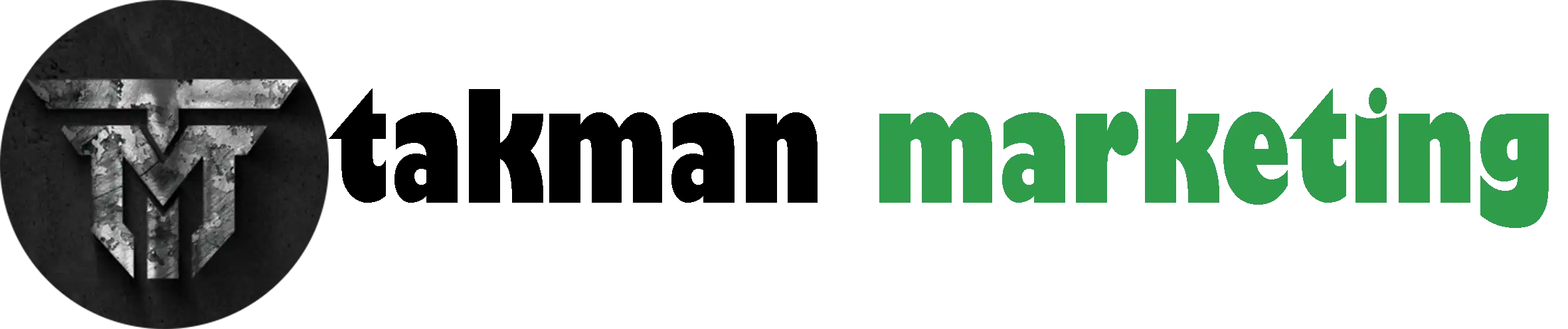چگونه تصاویر سایت را بهینه سازی کنیم
31دقیقه
بهینه سازی تصاویر سایت در مقاله چگونه تصاویر سایت را بهینه سازی کنیم به طور کامل و گام به گام آموزش داده میشود : تصاویر یکی از مهمترین عناصر بصری در هر وبسایت هستند که نقش کلیدی در جلب توجه کاربران و بهبود تجربه کاربری ایفا میکنند. اما استفاده نادرست از تصاویر با حجم بالا میتواند باعث کاهش سرعت بارگذاری سایت شود و در نتیجه تأثیر منفی بر عملکرد کلی وبسایت، سئوی آن و رضایت کاربران بگذارد. سرعت بارگذاری یکی از معیارهای اصلی موتورهای جستجو مانند گوگل برای رتبهبندی سایتها است و تصاویر بهینهشده میتوانند به بهبود این معیار کمک کنند. در این مقاله به شما آموزش میدهیم چگونه تصاویر سایت خود را بهینه کنید تا بدون افت کیفیت، سرعت و عملکرد وبسایتتان افزایش یابد.
بهینه سازی تصاویر سایت 09102919653
بیشتر بدانید : طراحی سایت در تهران

چگونه تصاویر سایت را بهینه سازی کنیم
چگونه تصاویر سایت را برای بهبود سرعت بهینه کنیم
بهینهسازی تصاویر یکی از مهمترین اقداماتی است که میتوانید برای بهبود سرعت سایت و تجربه کاربری انجام دهید. در ادامه روشهای مؤثر برای بهینهسازی تصاویر آورده شده است:
۱. انتخاب فرمت مناسب تصویر
- JPEG: برای تصاویر با جزئیات بالا (مانند عکسها).
- PNG: برای تصاویر با پسزمینه شفاف.
- WebP: فرمت مدرن و بهینه که حجم تصاویر را تا ۳۰٪ کاهش میدهد بدون افت کیفیت.
- SVG: برای آیکونها و تصاویر برداری، که حجم بسیار کمی دارند.
انتخاب فرمت مناسب برای بهینهسازی تصاویر سایت
انتخاب فرمت مناسب برای تصاویر یکی از مراحل کلیدی در بهینهسازی آنهاست. هر فرمت تصویر دارای ویژگیها و کاربردهای خاصی است که باید بر اساس نوع تصویر، نیازهای سایت و هدف استفاده انتخاب شود. در ادامه، به بررسی دقیق انواع فرمتهای رایج و نحوه انتخاب بهترین گزینه میپردازیم:
۱. فرمت JPEG (jpg): برای تصاویر با جزئیات زیاد
فرمت JPEG یا JPG یکی از پرکاربردترین فرمتها برای تصاویر وب است، بهویژه برای تصاویر با جزئیات زیاد و رنگهای متنوع مانند عکسها.
ویژگیها:
- فشردهسازی بالا: حجم تصاویر را بدون کاهش کیفیت قابلتوجه کاهش میدهد.
- مناسب برای:
- عکسهای واقعی (مانند پرترهها، مناظر طبیعی).
- تصاویری که پسزمینه شفاف ندارند.
نکات:
- برای حفظ کیفیت، از ابزارهای فشردهسازی بدون افت کیفیت استفاده کنید.
- در صورتی که کیفیت اهمیت بیشتری دارد، میزان فشردهسازی را کاهش دهید.
۲. فرمت PNG: برای تصاویر با جزئیات دقیق و شفافیت
فرمت PNG مناسب تصاویری است که نیاز به شفافیت یا نمایش دقیق جزئیات دارند.
ویژگیها:
- شفافیت: از پسزمینه شفاف پشتیبانی میکند.
- کیفیت بالا: جزئیات تصویر را بدون افت حفظ میکند.
- مناسب برای:
- لوگوها.
- آیکونها.
- تصاویری با متن یا گرافیک.
نکات:
- حجم تصاویر PNG معمولاً بیشتر از JPEG است، بنابراین فقط زمانی از آن استفاده کنید که شفافیت یا وضوح بالا موردنیاز باشد.
۳. فرمت WebP: ترکیبی از کیفیت و حجم کم
فرمت WebP یکی از جدیدترین فرمتهای تصویر است که توسط گوگل توسعه یافته و ترکیبی از فشردهسازی بالا و کیفیت مناسب را ارائه میدهد.چگونه تصاویر سایت را برای بهبود سرعت بهینه کنیم؟
ویژگیها:
- حجم کم: تصاویر را تا ۳۰٪ کمتر از JPEG و PNG فشرده میکند.
- پشتیبانی از شفافیت و انیمیشن: مشابه PNG و GIF.
- مناسب برای:
- همه انواع تصاویر (عکسها، گرافیکها و لوگوها).
نکات:
- بررسی کنید که مرورگرهای کاربران از این فرمت پشتیبانی کنند (مرورگرهای مدرن مانند کروم و فایرفاکس پشتیبانی میکنند).
- میتوانید از افزونههایی مانند WebP Express در وردپرس برای تبدیل خودکار تصاویر به WebP استفاده کنید.
۴. فرمت SVG: برای تصاویر برداری (Vector)
فرمت SVG برای تصاویر برداری استفاده میشود و مناسب گرافیکهایی است که نیاز به مقیاسپذیری دارند.
چگونه تصاویر سایت را بهینه سازی کنیم
بیشتر بدانید : طراحی سایت در شهر قدس
ویژگیها:
- کیفیت بالا در هر اندازه: بدون افت کیفیت در زمان بزرگنمایی.
- حجم کم: برای گرافیکهای ساده.
- مناسب برای:
- آیکونها.
- لوگوهای ساده.
- اشکال و نمودارها.
نکات:
- برای گرافیکهای پیچیده یا دارای جزئیات زیاد از SVG استفاده نکنید.
۵. فرمت GIF: برای تصاویر متحرک
فرمت GIF برای تصاویر متحرک و انیمیشنهای ساده مناسب است.
چگونه تصاویر سایت را بهینه سازی کنیم
ویژگیها:
- پشتیبانی از انیمیشن: برای تصاویر کوتاه متحرک.
- محدودیت رنگ: حداکثر ۲۵۶ رنگ، که باعث کاهش کیفیت در برخی موارد میشود.
- مناسب برای:
- انیمیشنها و تصاویر متحرک کوتاه.
نکات:
- از GIF برای تصاویر ثابت استفاده نکنید زیرا حجم بیشتری نسبت به JPEG یا PNG دارند.
چگونه فرمت مناسب بهینه سازی تصویر سایت را انتخاب کنیم؟
۱. نوع تصویر را شناسایی کنید:
- عکس با جزئیات زیاد: از JPEG یا WebP استفاده کنید.
- تصاویر گرافیکی ساده یا شفاف: از PNG یا SVG استفاده کنید.
- انیمیشنهای کوتاه: از GIF استفاده کنید.
۲. هدف استفاده را در نظر بگیرید:
- اگر سرعت بارگذاری سایت اولویت دارد، فرمت WebP را انتخاب کنید.
- اگر طراحی و شفافیت اهمیت دارد، فرمت PNG مناسبتر است.
۳. مرورگر کاربران را بررسی کنید:
- اگر کاربران شما از مرورگرهای مدرن استفاده میکنند، از WebP استفاده کنید.
۴. بهینهسازی بیشتر با ابزارهای فشردهسازی:
- فرمت انتخابی را قبل از آپلود، با ابزارهای مناسب فشرده کنید.
با رعایت این مراحل، میتوانید فرمت مناسب را برای تصاویر سایت خود انتخاب کرده و سرعت بارگذاری صفحات را بهبود دهید.
بهینه سازی تصاویر سایت 09102919653

چگونه تصاویر سایت را بهینه سازی کنیم

چگونه تصاویر سایت را بهینه سازی کنیم
۲. فشردهسازی تصاویر
- بدون افت کیفیت: از ابزارهایی مانند TinyPNG یا Optimizilla برای کاهش حجم تصاویر استفاده کنید.
- افزونههای وردپرس:
- Smush: برای فشردهسازی تصاویر بهصورت خودکار.
- Imagify: برای بهینهسازی تصاویر با کیفیت بالا.
- ShortPixel: برای فشردهسازی و تبدیل تصاویر به فرمت WebP.
بهینه سازی تصاویر سایت 09102919653

چگونه تصاویر سایت را بهینه سازی کنیم
۳. استفاده از ابعاد مناسب تصاویر
- تصاویر را دقیقاً به اندازهای که در طراحی سایت استفاده میشوند برش دهید.
- از تصاویر بزرگتر از نیاز سایت اجتناب کنید.
بهینه سازی تصاویر سایت 09102919653
بیشتر بدانید : افزونه های ضروری وردپرس برای طراحی سایت کدامند؟

چگونه تصاویر سایت را بهینه سازی کنیم
۴. فعال کردن Lazy Loading
- این ویژگی باعث میشود تصاویر فقط زمانی بارگذاری شوند که کاربر به آنها اسکرول کند.
- در وردپرس میتوانید این ویژگی را از تنظیمات فعال کنید یا از افزونههایی مانند Lazy Load by WP Rocket استفاده کنید.
فعال کردن Lazy Loading در وردپرس برای بهبود سرعت بارگذاری سایت
Lazy Loading (بارگذاری تنبل) تکنیک بسیار مفیدی است که به سایت شما کمک میکند تا تصاویر و سایر محتوای رسانهای را تنها زمانی که کاربر به آنها نیاز دارد (یعنی زمانی که در صفحه اسکرول میکند و آنها در دید کاربر قرار میگیرند) بارگذاری کند. این روش میتواند زمان بارگذاری اولیه صفحه را به طور قابل توجهی کاهش دهد و تجربه کاربری را بهبود بخشد، به خصوص در سایتهایی که محتوای تصویری زیادی دارند.
چگونه تصاویر سایت را بهینه سازی کنیم
بهینه سازی تصاویر سایت 09102919653
در اینجا، نحوه فعالسازی Lazy Loading برای تصاویر و دیگر محتوای رسانهای در وردپرس به صورت مرحله به مرحله توضیح داده شده است:
مزایای استفاده از Lazy Loading
- کاهش زمان بارگذاری صفحه: با بارگذاری فقط تصاویری که در صفحه دیده میشوند، سرعت بارگذاری صفحات بیشتر میشود.
- کاهش استفاده از پهنای باند: تنها تصاویری که به نمایش در میآیند بارگذاری میشوند، که پهنای باند سایت شما را کاهش میدهد.
- بهبود تجربه کاربری: زمان بارگذاری سریعتر به کاربران تجربه بهتری میدهد و احتمال ترک صفحه را کاهش میدهد.
- بهبود سئو: سرعت بیشتر سایت، به ویژه در موبایل، باعث بهبود رتبه شما در نتایج جستجو میشود.
نحوه فعالسازی Lazy Loading در وردپرس
1. فعالسازی Lazy Loading به صورت پیشفرض در وردپرس
از نسخه 5.5 به بعد، وردپرس به طور پیشفرض قابلیت Lazy Loading را برای تصاویر فعال کرده است. این بدان معناست که تصاویر به طور خودکار تنها زمانی که کاربر به آنها نزدیک میشود، بارگذاری میشوند.
برای اطمینان از فعال بودن این ویژگی در سایت خود، کافیست مراحل زیر را دنبال کنید:
- بررسی بارگذاری Lazy Loading تصاویر در وردپرس:
- به پنل مدیریت وردپرس خود بروید.
- یک صفحه یا پست را باز کنید.
- اگر به بخش HTML کدهای صفحه بروید، میبینید که تصاویر به صورت خودکار دارای ویژگی
loading="lazy"هستند. به این صورت:<img src="image.jpg" loading="lazy" alt="image description"> - اگر این ویژگی در کد تصاویر سایت شما وجود دارد، یعنی Lazy Loading فعال است.
- غیرفعال کردن Lazy Loading در وردپرس (در صورت نیاز): در صورتی که نیاز دارید این قابلیت را غیرفعال کنید، میتوانید با افزودن کد زیر به فایل
functions.phpقالب خود، این کار را انجام دهید:remove_filter( 'wp_lazy_load_images', '__return_true' );
2. استفاده از افزونهها برای فعالسازی Lazy Loading
اگر وردپرس شما قدیمیتر از نسخه 5.5 است یا به هر دلیلی این ویژگی به صورت پیشفرض فعال نیست، میتوانید از افزونههای مختلف برای فعالسازی Lazy Loading استفاده کنید.
روش اول: استفاده از افزونه a3 Lazy Load
a3 Lazy Load یکی از افزونههای پرطرفدار برای فعالسازی Lazy Loading است که به راحتی میتواند تصاویر، ویدیوها، iframes و دیگر محتوای رسانهای را به صورت Lazy Load بارگذاری کند.
چگونه تصاویر سایت را بهینه سازی کنیم
مراحل نصب و فعالسازی Lazy Load با افزونه a3 Lazy Load:
- نصب افزونه:
- به پنل مدیریت وردپرس بروید.
- از منوی افزونهها گزینه افزودن را انتخاب کنید.
- در نوار جستجو، عبارت a3 Lazy Load را جستجو کنید.
- افزونه را نصب و فعال کنید.
- تنظیمات افزونه:
- پس از فعالسازی افزونه، به منوی تنظیمات و سپس a3 Lazy Load بروید.
- در این صفحه، میتوانید تنظیمات مختلف Lazy Loading را مشاهده کنید. میتوانید انتخاب کنید که کدام انواع محتوا (تصاویر، ویدیوها، iframes و غیره) باید به صورت Lazy Load بارگذاری شوند.
- تنظیمات پیشفرض برای بیشتر سایتها کافی است، اما شما میتوانید این تنظیمات را به دلخواه خود تغییر دهید.
- ذخیره تنظیمات:
- پس از انجام تنظیمات مورد نظر، بر روی دکمه Save Changes کلیک کنید.
روش دوم: استفاده از افزونه Lazy Load by WP Rocket
اگر از افزونه WP Rocket برای بهینهسازی سایت خود استفاده میکنید، میتوانید ویژگی Lazy Load را فعال کنید.
مراحل فعالسازی Lazy Load با افزونه WP Rocket:
- نصب و فعالسازی WP Rocket:
- ابتدا باید افزونه WP Rocket را از طریق سایت رسمی آن خریداری کنید، زیرا این افزونه رایگان نیست.
- پس از خرید، افزونه را نصب و فعال کنید.
- تنظیمات Lazy Load:
- پس از فعالسازی WP Rocket، به منوی Settings و سپس WP Rocket بروید.
- در تب Media، گزینه LazyLoad را پیدا خواهید کرد.
- گزینه Enable for images را فعال کنید تا Lazy Load برای تصاویر سایت شما فعال شود.
- همچنین میتوانید برای iframes و ویدیوها نیز این ویژگی را فعال کنید.
- ذخیره تنظیمات:
- پس از انجام تغییرات، بر روی دکمه Save Changes کلیک کنید.
بهینه سازی تصاویر سایت 09102919653

چگونه تصاویر سایت را بهینه سازی کنیم
۵. کشینگ مرورگر
با استفاده از افزونههایی مانند WP Super Cache یا W3 Total Cache، کش تصاویر را فعال کنید تا کاربران تصاویر را سریعتر مشاهده کنند.
بیشتر بدانید : چرا سرعت سایت مهم است و چگونه آن را افزایش دهیم؟
کشینگ مرورگر برای بهبود سرعت سایت وردپرسی
کشینگ مرورگر یکی از تکنیکهای مهم برای بهبود سرعت بارگذاری صفحات وب است. این فرآیند به مرورگر کمک میکند تا نسخههای ذخیرهشده از تصاویر، فایلهای CSS و جاوااسکریپت سایت شما را در حافظه محلی (Cache) ذخیره کند. به این ترتیب، وقتی کاربران دوباره به سایت شما مراجعه میکنند، مرورگر نیازی به دانلود مجدد این فایلها ندارد و آنها از حافظه محلی بارگذاری میشوند، که باعث کاهش زمان بارگذاری صفحات میشود.
در اینجا، نحوه فعالسازی کشینگ مرورگر در وردپرس با استفاده از افزونههای معروف مانند WP Super Cache و W3 Total Cache را به طور کامل توضیح میدهیم.
چگونه تصاویر سایت را بهینه سازی کنیم
مزایای کشینگ مرورگر
- کاهش زمان بارگذاری: کشینگ مرورگر باعث میشود که کاربران برای بارگذاری صفحات بعدی نیازی به دانلود مجدد تصاویر و فایلهای استاتیک نداشته باشند.
- کاهش فشار بر سرور: زیرا فایلهای استاتیک از حافظه محلی بارگذاری میشوند، فشار بر سرور شما کاهش مییابد.
- بهبود تجربه کاربری: کاهش زمان بارگذاری به کاربران تجربهای سریعتر و بهتر ارائه میدهد.
- بهبود سئو: سرعت بارگذاری سریعتر میتواند به بهبود رتبه سایت در نتایج جستجو کمک کند.
چگونه کشینگ مرورگر را در وردپرس فعال کنیم؟
1. استفاده از افزونه WP Super Cache
WP Super Cache یکی از محبوبترین و سادهترین افزونهها برای کشینگ سایتهای وردپرسی است. این افزونه به شما امکان میدهد تا کش مرورگر را فعال کنید تا فایلهای استاتیک مانند تصاویر و CSS برای بارگذاری سریعتر ذخیره شوند.
مراحل فعالسازی کشینگ مرورگر با WP Super Cache:
- نصب افزونه:
- به پنل مدیریت وردپرس بروید.
- از منوی افزونهها گزینه افزودن را انتخاب کنید.
- در بخش جستجو، WP Super Cache را جستجو کرده و آن را نصب و فعال کنید.
- تنظیمات کشینگ:
- پس از نصب، به منوی تنظیمات و سپس WP Super Cache بروید.
- در تب Easy، گزینه Caching On را فعال کنید.
- به تب Advanced بروید و گزینههای زیر را بررسی کنید:
- تیک گزینه “Cache hits to this website for quick access” را بزنید.
- در قسمت Browser Caching، اطمینان حاصل کنید که گزینههای کش مرورگر فعال باشند. این گزینهها به مرورگر اعلام میکنند که تصاویر، فایلهای CSS و جاوااسکریپت باید برای مدت مشخصی در حافظه محلی ذخیره شوند.
- ذخیره تنظیمات:
- پس از اعمال تنظیمات، بر روی دکمه Save Changes کلیک کنید تا تغییرات ذخیره شوند.
2. استفاده از افزونه W3 Total Cache
W3 Total Cache یکی دیگر از افزونههای محبوب وردپرس برای کشینگ است که امکانات زیادی را برای بهینهسازی سرعت سایت فراهم میکند. با استفاده از این افزونه، شما میتوانید کشینگ مرورگر را به راحتی فعال کنید.
چگونه تصاویر سایت را بهینه سازی کنیم
بیشتر بدانید : چگونه سایت وردپرسی خود را بهینه سازی کنیم؟
مراحل فعالسازی کشینگ مرورگر با W3 Total Cache:
- نصب افزونه:
- به پنل مدیریت وردپرس بروید.
- از منوی افزونهها گزینه افزودن را انتخاب کنید.
- در بخش جستجو، W3 Total Cache را جستجو کرده و آن را نصب و فعال کنید.
- تنظیمات کشینگ مرورگر:
- پس از فعالسازی افزونه، به منوی Performance در داشبورد وردپرس بروید.
- گزینه Browser Cache را از منوی General Settings انتخاب کنید.
- فعالسازی کش مرورگر:
- در صفحه تنظیمات Browser Cache, شما گزینههایی برای فعالسازی کش مرورگر خواهید داشت. این گزینهها عبارتند از:
- Set expires header: این گزینه برای تنظیم تاریخ انقضای فایلهای استاتیک است که نشان میدهد مرورگر برای چه مدت باید این فایلها را در حافظه کش ذخیره کند.
- Set cache control header: این گزینه به مرورگر اطلاع میدهد که فایلها باید برای مدت مشخصی کش شوند.
- Enable HTTP (gzip) compression: فعال کردن فشردهسازی gzip باعث کاهش حجم دادههای ارسال شده از سرور میشود.
- در صفحه تنظیمات Browser Cache, شما گزینههایی برای فعالسازی کش مرورگر خواهید داشت. این گزینهها عبارتند از:
- تنظیم زمان انقضا:
- در همین صفحه، تنظیمات مربوط به زمان انقضا (Expiration Time) را مشاهده میکنید. برای فایلهای استاتیک مانند تصاویر، زمان انقضا را بر روی 1 ماه یا بیشتر تنظیم کنید.
- برای فایلهای CSS و جاوااسکریپت، زمان انقضا را نیز میتوانید بر روی مدت مشابه تنظیم کنید.
- ذخیره تنظیمات:
- پس از اعمال تنظیمات، بر روی دکمه Save Settings کلیک کنید.
بهینه سازی تصاویر سایت 09102919653

چگونه تصاویر سایت را بهینه سازی کنیم
۶. استفاده از شبکه تحویل محتوا (CDN)
تصاویر را از طریق CDN (مانند Cloudflare یا BunnyCDN) ارائه دهید تا زمان بارگذاری آنها کاهش یابد.
بهینه سازی تصاویر سایت 09102919653
استفاده از شبکه تحویل محتوا (CDN) برای بهبود سرعت بارگذاری تصاویر
شبکه تحویل محتوا (CDN) یک سیستم توزیع شده از سرورهای است که محتوا را از نزدیکترین سرور به کاربر ارسال میکند. به عبارت دیگر، هنگامی که کاربر وارد سایت شما میشود، تصاویر و دیگر فایلهای استاتیک از سروری که فیزیکی به او نزدیکتر است بارگذاری میشود، به جای اینکه همواره از سرور اصلی سایت شما ارسال شود. این فرآیند باعث کاهش زمان بارگذاری سایت و بهبود تجربه کاربری میشود.
استفاده از CDN برای تحویل تصاویر به طور خاص، میتواند به کاهش تاخیر و سرعت بارگذاری تصاویر کمک کرده و در نتیجه عملکرد کلی سایت شما را بهبود بخشد.
چگونه تصاویر سایت را بهینه سازی کنیم
در اینجا نحوه استفاده از CDN برای بهینهسازی تحویل تصاویر و کاهش زمان بارگذاری آنها توضیح داده شده است:
مزایای استفاده از CDN برای تصاویر
- کاهش زمان بارگذاری: CDN محتوا را از نزدیکترین سرور به کاربر بارگذاری میکند، که منجر به کاهش زمان بارگذاری میشود.
- توزیع بار ترافیکی: با استفاده از CDN، بار ترافیکی سایت بین چندین سرور توزیع میشود، بنابراین سرور اصلی شما از فشار بار اضافی خلاص میشود.
- افزایش پایداری: اگر یکی از سرورها با مشکل مواجه شود، سرورهای دیگر میتوانند محتوای سایت شما را ارائه دهند، که باعث افزایش پایداری سایت میشود.
- کاهش استفاده از پهنای باند: با استفاده از CDN، پهنای باند سرور اصلی شما کاهش مییابد، زیرا اکثر ترافیک از سرورهای CDN میآید.
چگونه از CDN برای تصاویر استفاده کنیم؟
مرحله 1: انتخاب یک CDN مناسب
برای استفاده از CDN، ابتدا باید یک سرویس CDN انتخاب کنید. دو سرویس معروف و محبوب که میتوانند برای ارائه تصاویر بهینه عمل کنند عبارتند از:
- Cloudflare
Cloudflare یکی از محبوبترین سرویسهای CDN است که میتواند به طور خودکار تمامی محتواهای سایت شما (شامل تصاویر) را از طریق سرورهای خود ارائه دهد. این سرویس برای وبسایتهای وردپرسی بسیار مناسب است. - BunnyCDN
BunnyCDN یک سرویس CDN سریع و مقرون به صرفه است که با استفاده از سرورهای متعدد در سراسر جهان، سرعت بارگذاری سایت را بهبود میبخشد. این سرویس نیز میتواند تصاویر سایت شما را بهطور کارآمد ارائه دهد.
مرحله 2: ثبتنام و تنظیم CDN
- ثبتنام در سرویس CDN
- برای استفاده از Cloudflare یا BunnyCDN، ابتدا باید در یکی از این سرویسها ثبتنام کنید.
- به سایت Cloudflare (https://www.cloudflare.com/) یا BunnyCDN (https://bunnycdn.com/) بروید و ثبتنام کنید.
- بعد از ثبتنام، یک حساب کاربری برای شما ایجاد میشود و شما میتوانید تنظیمات CDN خود را انجام دهید.
- ارتباط دامنه با CDN
- پس از ثبتنام، باید نام دامنه خود را به CDN متصل کنید.
- برای Cloudflare، شما باید تنظیمات DNS دامنه خود را به نامهای سرورهای Cloudflare تغییر دهید.
- برای BunnyCDN، یک CNAME جدید برای دامنه شما ایجاد میشود که باید آن را در تنظیمات DNS خود وارد کنید.
مرحله 3: اتصال سایت وردپرسی به CDN
اگر سایت شما با وردپرس راهاندازی شده است، میتوانید از پلاگینهایی برای اتصال سایت به CDN استفاده کنید.
- نصب پلاگین برای Cloudflare:
- به پنل مدیریت وردپرس بروید.
- از منوی افزونهها گزینه افزودن را انتخاب کنید.
- پلاگین Cloudflare را جستجو کرده و آن را نصب کنید.
- پلاگین را فعال کنید و به حساب کاربری خود در Cloudflare وارد شوید تا سایت شما به CDN متصل شود.
- نصب پلاگین برای BunnyCDN:
- مانند مرحله قبل، به پنل مدیریت وردپرس بروید و پلاگین BunnyCDN را جستجو کنید.
- پلاگین را نصب و فعال کنید.
- پس از فعالسازی، باید تنظیمات BunnyCDN را وارد کنید تا سایت شما به CDN متصل شود.
مرحله 4: فعالسازی تحویل تصاویر از CDN
بعضی از سرویسهای CDN مانند Cloudflare و BunnyCDN بهطور خودکار محتواهای استاتیک مانند تصاویر را از طریق شبکه خود ارائه میدهند. با این حال، برای استفاده بهینه از CDN در وردپرس، بهتر است از افزونههایی مانند WP Rocket یا Autoptimize برای فعالسازی تحویل تصاویر از CDN استفاده کنید.
- فعالسازی CDN برای تصاویر در WP Rocket:
- پلاگین WP Rocket را نصب و فعال کنید.
- به تنظیمات WP Rocket بروید.
- در تب CDN، تیک گزینه Enable Content Delivery Network را بزنید.
- URL CDN خود (که از سرویس انتخابی دریافت کردهاید) را وارد کنید و ذخیره کنید.
- فعالسازی CDN در Autoptimize:
- پلاگین Autoptimize را نصب کنید.
- به تنظیمات Autoptimize بروید و URL CDN خود را در بخش CDN Base URL وارد کنید.
مرحله 5: بهینهسازی و بررسی عملکرد
بعد از اتصال تصاویر به CDN، بهتر است سرعت سایت خود را بررسی کنید. میتوانید از ابزارهایی مانند GTmetrix یا Google PageSpeed Insights استفاده کنید تا سرعت بارگذاری سایت شما بررسی شود و ببینید که تصاویر به درستی از طریق CDN بارگذاری میشوند یا خیر.
بهینه سازی تصاویر سایت 09102919653

چگونه تصاویر سایت را بهینه سازی کنیم
۷. تبدیل تصاویر به فرمت WebP
تصاویر را به فرمت WebP تبدیل کنید که حجم کمتری دارد و توسط مرورگرهای مدرن پشتیبانی میشود. افزونههایی مانند WebP Express در وردپرس این کار را انجام میدهند.
تبدیل تصاویر به فرمت WebP برای بهبود سرعت سایت
فرمت WebP یکی از فرمتهای پیشرفته تصویری است که توسط Google توسعه داده شده و از فشردهسازی بالایی برخوردار است. این فرمت نسبت به فرمتهای قدیمیتر مانند JPEG و PNG، کیفیت مشابهی را با حجم بسیار کمتر ارائه میدهد. استفاده از فرمت WebP میتواند به کاهش زمان بارگذاری سایت کمک کرده و تجربه کاربری را بهبود بخشد. علاوه بر این، فرمت WebP توسط اکثر مرورگرهای مدرن پشتیبانی میشود.
در اینجا نحوه تبدیل تصاویر به فرمت WebP و استفاده از افزونههای وردپرس برای این منظور توضیح داده شده است.
چرا فرمت WebP؟
- حجم کمتر، کیفیت بیشتر: فرمت WebP میتواند تصاویری با کیفیت مشابه JPEG و PNG تولید کند، اما حجم فایلهای آنها بسیار کمتر است. این ویژگی باعث میشود که زمان بارگذاری صفحات سایت کاهش یابد.
- پشتیبانی از شفافیت: مانند PNG، WebP میتواند شفافیت (Transparency) را نیز پشتیبانی کند.
- پشتیبانی توسط مرورگرهای مدرن: بیشتر مرورگرهای مدرن مانند Google Chrome، Firefox، Edge و Opera از فرمت WebP پشتیبانی میکنند.
- بهبود سئو سایت: کاهش حجم تصاویر باعث افزایش سرعت سایت میشود که تاثیر مستقیمی بر رتبهبندی سایت در نتایج جستجوی گوگل دارد.
چگونه تصاویر سایت را بهینه سازی کنیم
چگونه تصاویر را به فرمت WebP تبدیل کنیم؟
روش 1: استفاده از افزونه WebP Express در وردپرس
افزونه WebP Express یکی از بهترین افزونهها برای تبدیل تصاویر به فرمت WebP در وردپرس است. این افزونه بهطور خودکار تصاویری که در سایت بارگذاری میکنید را به فرمت WebP تبدیل میکند.
- نصب افزونه WebP Express
- به پنل مدیریت وردپرس بروید.
- از منوی افزونهها، گزینه افزودن را انتخاب کنید.
- در قسمت جستجو، WebP Express را تایپ کنید.
- افزونه WebP Express را نصب و فعال کنید.
- پیکربندی افزونه WebP Express
- بعد از نصب افزونه، به منوی تنظیمات > WebP Express بروید.
- در صفحه تنظیمات، میتوانید گزینههای مختلف را برای تبدیل تصاویر به WebP تنظیم کنید.
- تنظیمات پیشنهادی برای عملکرد بهینه:
- WebP Format: برای فعالسازی تبدیل تصاویر به فرمت WebP این گزینه را فعال کنید.
- Method of Conversion: در این بخش، میتوانید نحوه تبدیل تصاویر را انتخاب کنید. از گزینههای مختلف برای سرعت و کیفیت بالا میتوانید استفاده کنید.
- Image Quality: میزان کیفیت تصویر را انتخاب کنید. اگر میخواهید کیفیت بالاتر باشد، این مقدار را کمتر کنید.
- فعالسازی تبدیل تصاویر جدید به WebP
- در تنظیمات افزونه، میتوانید انتخاب کنید که تصاویر جدید بهطور خودکار به WebP تبدیل شوند.
- همچنین میتوانید تصاویر قدیمی را با استفاده از گزینه Bulk WebP Conversion به فرمت WebP تبدیل کنید.
- گرفتن نسخههای سازگار برای مرورگرهای قدیمیتر
- با فعال کردن گزینه Serve WebP Images to Supported Browsers Only, افزونه فقط نسخههای WebP تصاویر را برای مرورگرهای مدرن سرو میکند.
- برای مرورگرهای قدیمیتر، نسخههای اصلی تصاویر مانند JPEG یا PNG را نمایش میدهد.
- ذخیره و بررسی تصاویر
بعد از پیکربندی افزونه، تنظیمات را ذخیره کنید. حالا هر بار که تصویری را در سایت آپلود میکنید، افزونه بهطور خودکار نسخه WebP آن را ایجاد میکند.
روش 2: استفاده از ابزارهای آنلاین برای تبدیل تصاویر به WebP
اگر نمیخواهید افزونه نصب کنید یا نیاز به تبدیل تعداد محدودی تصویر دارید، میتوانید از ابزارهای آنلاین برای تبدیل تصاویر به WebP استفاده کنید.
- TinyPNG (که WebP را نیز پشتیبانی میکند)
- به سایت TinyPNG بروید.
- تصاویر خود را آپلود کنید. این ابزار بهطور خودکار تصاویر را به WebP تبدیل میکند.
- بعد از تبدیل، میتوانید تصاویر WebP را دانلود کنید.
- CloudConvert
- به سایت CloudConvert بروید.
- فرمت ورودی (مانند PNG یا JPEG) و خروجی (WebP) را انتخاب کنید.
- تصاویر خود را آپلود کرده و فرایند تبدیل را شروع کنید.
- پس از تبدیل، تصویر WebP را دانلود کنید.
چگونه تصاویر سایت را بهینه سازی کنیم
مزایای استفاده از افزونه WebP Express و تبدیل تصاویر به WebP
- صرفهجویی در فضا و پهنای باند: تصاویر WebP میتوانند تا 30٪ حجم کمتری نسبت به JPEG و PNG داشته باشند، که این امر باعث کاهش زمان بارگذاری صفحات سایت و استفاده بهینه از پهنای باند میشود.
- پشتیبانی از مرورگرهای مدرن: استفاده از فرمت WebP به شما این امکان را میدهد که از مزایای بهینهسازی سرعت بهرهمند شوید، زیرا بیشتر مرورگرهای مدرن مانند Chrome و Firefox از آن پشتیبانی میکنند.
- SEO بهتر: سرعت بارگذاری سریعتر صفحات باعث افزایش تجربه کاربری میشود که این امر میتواند بهبود رتبه سایت شما در موتورهای جستجو را به دنبال داشته باشد.
بهینه سازی تصاویر سایت 09102919653

چگونه تصاویر سایت را بهینه سازی کنیم
۸. حذف متادادههای غیرضروری تصاویر
متادادهها مانند اطلاعات دوربین و موقعیت جغرافیایی را حذف کنید تا حجم تصاویر کاهش یابد. ابزارهایی مانند RIOT (در ویندوز) برای این کار مناسب هستند.
حذف متادادههای غیرضروری تصاویر برای کاهش حجم آنها
متادادهها (metadata) اطلاعاتی هستند که بهطور خودکار به تصاویر اضافه میشوند و شامل دادههایی مانند تنظیمات دوربین، موقعیت جغرافیایی، تاریخ و ساعت عکسبرداری، و دیگر اطلاعات اضافی میباشند. این دادهها حجم تصویر را افزایش میدهند و میتوانند تاثیری منفی بر عملکرد سایت شما داشته باشند. حذف متادادهها میتواند به کاهش حجم تصاویر و بهبود سرعت بارگذاری سایت کمک کند.
در اینجا نحوه حذف متادادههای غیرضروری تصاویر با استفاده از RIOT (Radical Image Optimization Tool) برای ویندوز توضیح داده شده است:
مراحل حذف متادادهها با RIOT
- دانلود و نصب RIOT
برای شروع، ابتدا باید ابزار RIOT را دانلود و نصب کنید. این ابزار کاملاً رایگان است و برای حذف متادادهها و فشردهسازی تصاویر بسیار کارآمد است.- به سایت رسمی RIOT بروید: RIOT.
- نسخه مناسب ویندوز را دانلود و نصب کنید.
- باز کردن تصویر در RIOT
پس از نصب نرمافزار، آن را باز کنید و تصویر مورد نظر خود را وارد کنید.- نرمافزار RIOT را اجرا کنید.
- از منوی File گزینه Open را انتخاب کنید و تصویری که میخواهید متادادههای آن را حذف کنید، انتخاب کنید.
- حذف متادادهها
برای حذف متادادههای غیرضروری، مراحل زیر را دنبال کنید:- در پنل سمت راست نرمافزار RIOT، تنظیمات فشردهسازی تصویر را مشاهده خواهید کرد.
- به پایین پنل بروید تا بخش Exif / XMP / IPTC را پیدا کنید. این بخش مربوط به متادادهها است.
- در این بخش، تیک گزینههای Remove Exif, Remove IPTC, و Remove XMP را بزنید. با انتخاب این گزینهها، تمام متادادههای اضافی از تصویر حذف خواهند شد.
- برای حذف دادههای موقعیت جغرافیایی (که بهطور معمول در تصاویر از دوربینهای موبایل ذخیره میشود)، از گزینه Remove GPS استفاده کنید.
- ذخیره تصویر بدون متاداده
بعد از حذف متادادهها، تصویر فشردهشده و بدون متاداده آماده است. برای ذخیره آن:- از منوی File گزینه Save As را انتخاب کنید.
- فرمت و محل ذخیرهسازی تصویر را انتخاب کنید و آن را ذخیره کنید.
- بررسی تغییرات
برای اطمینان از اینکه متادادهها بهطور کامل حذف شدهاند، میتوانید از ابزارهای آنلاین یا نرمافزارهای دیگر برای بررسی متادادههای تصویر استفاده کنید. یکی از ابزارهای آنلاین که میتوانید برای بررسی متادادهها استفاده کنید، سایت metapicz است.
چگونه تصاویر سایت را بهینه سازی کنیم
چرا حذف متادادهها مهم است؟
- کاهش حجم فایلها: متادادهها میتوانند حجم زیادی از فایلهای تصویری را اشغال کنند. حذف آنها به کاهش حجم تصویر کمک میکند و باعث بهبود سرعت بارگذاری سایت میشود.
- حفظ حریم خصوصی: متادادههای تصاویر ممکن است شامل اطلاعات شخصی مانند موقعیت جغرافیایی شما باشند. حذف آنها از تصاویر به حفظ حریم خصوصی کمک میکند.
- افزایش سرعت بارگذاری سایت: با حذف متادادهها و فشردهسازی تصاویر، سایت شما سریعتر بارگذاری میشود، که این امر تاثیر مثبتی بر تجربه کاربری و SEO سایت دارد.
بهینه سازی تصاویر سایت 09102919653
۹. استفاده از ابزارهای آنلاین و آفلاین
- آنلاین: TinyPNG، Compress JPEG، Kraken.io
- آفلاین: Adobe Photoshop، GIMP، RIOT
چگونه تصاویر سایت را برای بهبود سرعت بهینه کنیم؟
استفاده از ابزارهای آنلاین و آفلاین برای فشردهسازی تصاویر: راهنمای کامل
در اینجا نحوه استفاده از ابزارهای آنلاین و آفلاین برای فشردهسازی تصاویر را بهطور کامل توضیح میدهیم. این ابزارها به شما کمک میکنند تا تصاویر سایت خود را فشرده کرده و حجم آنها را کاهش دهید بدون اینکه کیفیت آنها تحت تاثیر قرار گیرد.
بهینه سازی تصاویر سایت 09102919653
ابزارهای آنلاین
- TinyPNG
TinyPNG یکی از بهترین ابزارهای آنلاین برای فشردهسازی تصاویر PNG و JPEG است. این ابزار به شما کمک میکند تا تصاویری با کیفیت بالا و حجم کم داشته باشید.
ویژگیها:- فشردهسازی بدون از دست دادن کیفیت
- پشتیبانی از فرمتهای PNG و JPEG
- آپلود و فشردهسازی سریع و آسان
مراحل استفاده:
- به سایت TinyPNG بروید.
- تصاویر خود را بکشید و در سایت قرار دهید یا از گزینه Upload برای آپلود تصاویر استفاده کنید.
- پس از فشردهسازی، روی دکمه Download کلیک کنید تا تصویر فشردهشده را دانلود کنید.
- Compress JPEG
Compress JPEG ابزاری آنلاین است که مخصوص فشردهسازی تصاویر JPEG طراحی شده است. این ابزار کیفیت تصاویر شما را حفظ کرده و حجم آنها را کاهش میدهد.
ویژگیها:- مناسب برای تصاویر JPEG
- قابلیت فشردهسازی گروهی تصاویر
- گزینههای کنترل کیفیت پس از فشردهسازی
مراحل استفاده:
- به سایت Compress JPEG بروید.
- تصاویر JPEG خود را به سایت آپلود کنید.
- بعد از فشردهسازی، تصاویر فشردهشده را دانلود کنید.
- Kraken.io
Kraken.io یک ابزار آنلاین است که میتواند تصاویر را در فرمتهای مختلف مانند JPEG، PNG و GIF فشرده کند. این ابزار به شما اجازه میدهد تا کنترل بیشتری بر روی فشردهسازی داشته باشید.
ویژگیها:- پشتیبانی از فرمتهای PNG، JPEG و GIF
- گزینههای فشردهسازی بدون از دست دادن کیفیت
- قابلیت فشردهسازی تصاویر به صورت گروهی
مراحل استفاده:
- به سایت Kraken.io بروید.
- تصاویر خود را به سایت بکشید و یا از گزینه Upload استفاده کنید.
- تنظیمات فشردهسازی خود را انتخاب کنید و روی Start کلیک کنید.
- بعد از فشردهسازی، میتوانید تصاویر را دانلود کنید.
بهینه سازی تصاویر سایت 09102919653
ابزارهای آفلاین
- Adobe Photoshop
Adobe Photoshop یکی از معروفترین و قدرتمندترین ابزارهای ویرایش تصویر است که قابلیتهای فشردهسازی عالی دارد. در این نرمافزار میتوانید تصاویر خود را بهینه کنید و آنها را با کیفیت بالا فشرده کنید.
ویژگیها:- پشتیبانی از انواع فرمتها
- فشردهسازی با کنترل دقیق کیفیت تصویر
- امکان ذخیرهسازی تصاویر با تنظیمات خاص
مراحل استفاده:
- Adobe Photoshop را باز کنید و تصویر خود را در نرمافزار باز کنید.
- از منوی File گزینه Save for Web را انتخاب کنید.
- در پنجره جدید، تنظیمات کیفیت و فرمت را انتخاب کنید.
- تصویر را ذخیره کنید.
لینک به سایت: Adobe Photoshop
- GIMP
GIMP یک نرمافزار رایگان و متنباز است که برای ویرایش تصاویر استفاده میشود. این نرمافزار همچنین امکان فشردهسازی تصاویر را با حفظ کیفیت فراهم میکند.
ویژگیها:- رایگان و متنباز
- پشتیبانی از انواع فرمتهای تصویری
- قابلیت تنظیم دقیق برای فشردهسازی
مراحل استفاده:
- GIMP را باز کرده و تصویر خود را در آن بارگذاری کنید.
- به منوی File بروید و گزینه Export As را انتخاب کنید.
- فرمت تصویر را انتخاب کنید و تنظیمات فشردهسازی را انجام دهید.
- تصویر را ذخیره کنید.
لینک به سایت: GIMP
- RIOT (Radical Image Optimization Tool)
RIOT یک ابزار رایگان برای فشردهسازی تصاویر است که از فرمتهای مختلفی مانند JPEG، PNG و GIF پشتیبانی میکند. این نرمافزار به شما این امکان را میدهد که کیفیت تصاویر را کنترل کنید و به راحتی فشردهسازی کنید.
ویژگیها:- پشتیبانی از فرمتهای JPEG، PNG، GIF
- امکان مشاهده تصویر قبل و بعد از فشردهسازی
- فشردهسازی با حفظ کیفیت بالا
مراحل استفاده:
- RIOT را از سایت دانلود و نصب کنید: RIOT
- نرمافزار را باز کرده و تصویر خود را در آن بارگذاری کنید.
- تنظیمات فشردهسازی را انجام دهید و تصویر را ذخیره کنید.
بهینه سازی تصاویر سایت 09102919653
۱۰. فشردهسازی گروهی تصاویر
- اگر تعداد زیادی تصویر دارید، از ابزارهایی مانند FileOptimizer یا ImageOptim برای فشردهسازی گروهی استفاده کنید.
استفاده از FileOptimizer و ImageOptim برای بهینهسازی تصاویر: راهنمای کامل
FileOptimizer و ImageOptim دو ابزار قوی هستند که میتوانند به شما کمک کنند تا تصاویر سایت خود را فشرده کنید و بهبود قابل توجهی در سرعت بارگذاری صفحات ایجاد کنید. در اینجا نحوه استفاده از هر دو ابزار را برای بهینهسازی تصاویر توضیح میدهیم.
۱. استفاده از FileOptimizer (برای ویندوز)
FileOptimizer یک نرمافزار قدرتمند برای فشردهسازی انواع فایلها از جمله تصاویر است. این ابزار از فرمتهای مختلفی مانند JPEG، PNG، GIF، BMP و TIFF پشتیبانی میکند.
الف. دانلود و نصب FileOptimizer
- به سایت FileOptimizer بروید.
- نسخه مناسب ویندوز را دانلود کنید و پس از دانلود، برنامه را نصب کنید.
ب. فشردهسازی تصاویر با FileOptimizer
- اجرای نرمافزار: پس از نصب، برنامه FileOptimizer را اجرا کنید.
- افزودن تصاویر: برای فشردهسازی تصاویر، کافی است تصاویر موردنظر را به پنجره نرمافزار بکشید و یا از گزینه Add files برای اضافه کردن تصاویر استفاده کنید.
- شروع بهینهسازی: پس از افزودن تصاویر، بهطور خودکار فرآیند فشردهسازی آغاز میشود. برای شروع این فرآیند، کافی است دکمه Optimize را فشار دهید.
- انتخاب تنظیمات: FileOptimizer به شما این امکان را میدهد که تنظیمات خاصی مانند کیفیت تصویر را انتخاب کنید. این گزینهها میتوانند در بالای پنجره نرمافزار تحت عنوان Advanced Options موجود باشند.
- ذخیره تصاویر فشردهشده: پس از فشردهسازی، تصاویر بهطور خودکار در همان پوشه ذخیره میشوند. اگر بخواهید تصاویر را در پوشه جدیدی ذخیره کنید، میتوانید مسیر ذخیرهسازی را تغییر دهید.
ج. مزایای استفاده از FileOptimizer
- پشتیبانی از انواع فرمتها
- فشردهسازی بدون از دست دادن کیفیت
- فشردهسازی گروهی تصاویر
۲. استفاده از ImageOptim (برای مک)
ImageOptim یک ابزار فوقالعاده برای بهینهسازی تصاویر در سیستمعامل macOS است. این ابزار بهویژه برای کاربران مک طراحی شده و میتواند تصاویر JPEG، PNG و GIF را بدون از دست دادن کیفیت فشرده کند.
الف. دانلود و نصب ImageOptim
- به سایت ImageOptim بروید.
- نسخه macOS را دانلود کرده و آن را نصب کنید.
ب. فشردهسازی تصاویر با ImageOptim
- اجرای نرمافزار: پس از نصب، برنامه ImageOptim را اجرا کنید.
- افزودن تصاویر: برای فشردهسازی تصاویر، کافی است تصاویر خود را به پنجره نرمافزار بکشید یا از گزینه File > Open برای انتخاب تصاویر استفاده کنید.
- فشردهسازی خودکار: پس از افزودن تصاویر، ImageOptim بهطور خودکار آنها را فشرده میکند. هیچ دکمهای برای فشار دادن لازم نیست؛ تنها کافی است تصاویر را وارد کنید و برنامه شروع به کار خواهد کرد.
- پیکربندی تنظیمات: برای تنظیمات پیشرفتهتر، میتوانید از منوی Preferences استفاده کنید و کیفیت فشردهسازی را تنظیم کنید. بهطور پیشفرض، ImageOptim از بهترین تنظیمات برای حفظ کیفیت و کاهش حجم استفاده میکند.
ج. ذخیره تصاویر فشردهشده
- پس از فشردهسازی، تصاویر بهطور خودکار در همان پوشهای که قبلاً در آن قرار داشتند ذخیره خواهند شد.
د. مزایای استفاده از ImageOptim
- سرعت بالا در فشردهسازی
- بدون از دست دادن کیفیت تصویر
- رابط کاربری ساده و کاربرپسند
- بهینهسازی بدون نیاز به تنظیمات پیچیده
۳. مقایسه FileOptimizer و ImageOptim
| ویژگی | FileOptimizer (ویندوز) | ImageOptim (مک) |
|---|---|---|
| پشتیبانی از فرمتها | پشتیبانی از فرمتهای مختلف مانند JPEG، PNG، GIF، BMP | پشتیبانی از فرمتهای JPEG، PNG و GIF |
| عملکرد | بهینهسازی گروهی، قابلیت تنظیمات پیشرفته | فشردهسازی سریع و خودکار |
| رابط کاربری | پیچیدهتر، مناسب برای کاربران پیشرفته | ساده و کاربرپسند |
| پلتفرم | ویندوز | macOS |
| قابلیتهای اضافی | پشتیبانی از فشردهسازی انواع فایلها | تمرکز ویژه بر روی بهینهسازی تصاویر |
۴. توصیهها برای بهینهسازی تصاویر با این ابزارها
- انتخاب فرمت مناسب: بهطور کلی، برای تصاویر سایت بهتر است از فرمتهای JPEG یا WebP برای تصاویر با رنگهای زیاد و PNG برای تصاویری با پسزمینه شفاف استفاده کنید.
- حفظ کیفیت: در هنگام فشردهسازی، سعی کنید کیفیت تصویر را زیاد کاهش ندهید، زیرا این کار میتواند به ظاهر سایت شما آسیب بزند.
- فشردهسازی گروهی: در صورتی که تعداد زیادی تصویر دارید، از قابلیت فشردهسازی گروهی استفاده کنید تا زمان بیشتری صرفهجویی شود.
- تست سرعت سایت: پس از فشردهسازی تصاویر، از ابزارهایی مانند Google PageSpeed Insights استفاده کنید تا تاثیر بهینهسازی تصاویر را روی سرعت سایت بررسی کنید.
با استفاده از FileOptimizer یا ImageOptim، میتوانید بهراحتی تصاویر سایت خود را فشرده کنید و بهینهسازی کنید. این کار باعث کاهش زمان بارگذاری سایت و بهبود تجربه کاربری خواهد شد.
بهینه سازی تصاویر سایت 09102919653
۱۱. استفاده از پلاگینهای بهینهسازی وردپرس
- پلاگینهای جامع مانند WP Rocket و Autoptimize نیز میتوانند به بهینهسازی تصاویر و کاهش زمان بارگذاری کمک کنند.
چگونه تصاویر سایت را بهینه سازی کنیم
استفاده از پلاگینهای بهینهسازی وردپرس برای تصاویر: راهنمای گامبهگام
پلاگینهای بهینهسازی تصاویر در وردپرس ابزارهای قدرتمندی هستند که به شما کمک میکنند تصاویر سایت خود را بهصورت خودکار فشرده کنید، بهینه کنید و سرعت بارگذاری سایت را بهبود بخشید. در ادامه مراحل کامل استفاده از پلاگینهای بهینهسازی تصاویر را توضیح میدهیم:
۱. انتخاب پلاگین مناسب
ابتدا باید پلاگینی را انتخاب کنید که با نیازهای شما سازگار باشد. برخی از بهترین پلاگینهای بهینهسازی تصاویر عبارتند از:
- Smush: یکی از محبوبترین پلاگینها برای فشردهسازی تصاویر.
- Imagify: برای بهینهسازی تصاویر با کیفیت بالا و تبدیل به فرمت WebP.
- ShortPixel: پلاگینی قدرتمند برای فشردهسازی و تبدیل فرمت تصاویر.
- EWWW Image Optimizer: برای بهینهسازی تصاویر در هاست خود.
۲. نصب و فعالسازی پلاگین
مرحله ۱: ورود به پیشخوان وردپرس
- به آدرس
yourwebsite.com/wp-adminوارد شوید.
مرحله ۲: نصب پلاگین
- در منوی سمت راست، به افزونهها (Plugins) بروید و گزینه افزودن (Add New) را انتخاب کنید.
- نام پلاگین موردنظر (مثلاً Smush) را در کادر جستجو وارد کنید.
- پس از نمایش پلاگین، روی نصب (Install Now) کلیک کنید.
- پس از نصب، دکمه فعالسازی (Activate) را بزنید.
۳. تنظیمات پلاگین
پس از نصب و فعالسازی، باید پلاگین را پیکربندی کنید:
الف. تنظیمات Smush:
- به منوی Smush در پیشخوان وردپرس بروید.
- گزینه Bulk Smush (فشردهسازی گروهی) را انتخاب کنید تا تمام تصاویر موجود در کتابخانه رسانه بهینه شوند.
- در تنظیمات پیشرفته:
- Automatic Compression: فعال کنید تا تصاویر جدید بهطور خودکار بهینه شوند.
- Resize Images: ابعاد تصاویر را محدود کنید تا از آپلود تصاویر بسیار بزرگ جلوگیری شود.
ب. تنظیمات Imagify:
- به منوی Imagify بروید و یک حساب کاربری ایجاد کنید.
- سطح فشردهسازی را انتخاب کنید:
- Normal: فشردهسازی بدون افت کیفیت.
- Aggressive: فشردهسازی با کاهش جزئی کیفیت.
- Ultra: فشردهسازی حداکثری.
- گزینه Convert WebP را فعال کنید تا تصاویر به فرمت WebP تبدیل شوند.
- روی دکمه Optimize کلیک کنید تا فرآیند بهینهسازی شروع شود.
ج. تنظیمات ShortPixel:
- کلید API را از سایت ShortPixel دریافت کنید و در پلاگین وارد کنید.
- سطح فشردهسازی را انتخاب کنید (Lossy یا Glossy).
- Convert PNG to JPEG را فعال کنید (در صورت نیاز).
- گزینه Generate WebP versions را فعال کنید.
۴. بهینهسازی تصاویر موجود
بسیاری از پلاگینها امکان بهینهسازی تصاویر موجود در کتابخانه رسانه را فراهم میکنند:
- به کتابخانه رسانه (Media Library) بروید.
- تصاویر را انتخاب کرده و گزینه Optimize Now یا مشابه آن را کلیک کنید.
- در صورت استفاده از Bulk Optimization، همه تصاویر بهصورت گروهی فشرده میشوند.
۵. بررسی عملکرد
پس از بهینهسازی، عملکرد سایت را بررسی کنید:
- از ابزارهایی مانند Google PageSpeed Insights یا GTmetrix استفاده کنید.
- بررسی کنید که تصاویر بهینهشده باعث کاهش زمان بارگذاری صفحات شدهاند یا خیر.
۶. بهینهسازی خودکار تصاویر جدید
برای اطمینان از بهینهسازی خودکار تصاویر جدید:
- مطمئن شوید گزینه فشردهسازی خودکار (Automatic Compression) در پلاگین فعال باشد.
- تصاویر را قبل از آپلود بررسی کنید تا ابعاد و فرمت مناسب داشته باشند.
۷. استفاده از CDN برای بهبود بیشتر
پلاگینهایی مانند Imagify و ShortPixel امکان ادغام با CDN (شبکه تحویل محتوا) را دارند. این ویژگی باعث میشود تصاویر از سرورهای نزدیکتر به کاربر بارگذاری شوند و سرعت بیشتری داشته باشند.
۸. مانیتورینگ و نگهداری
- بهطور منظم پلاگین را بهروزرسانی کنید تا از قابلیتهای جدید و امنیت بهتر بهرهمند شوید.
- تصاویر جدیدی که آپلود میکنید را بررسی کنید تا بهینهسازی بهدرستی انجام شده باشد.
با دنبال کردن این مراحل، میتوانید تصاویر سایت وردپرسی خود را بهینه کنید و سرعت بارگذاری صفحات را بهبود ببخشید.
با رعایت این نکات، میتوانید حجم تصاویر سایت را کاهش داده و سرعت بارگذاری صفحات را بهبود ببخشید، که در نتیجه باعث افزایش رضایت کاربران و بهبود رتبه سایت در موتورهای جستجو میشود.چگونه تصاویر سایت را بهینه سازی کنیم